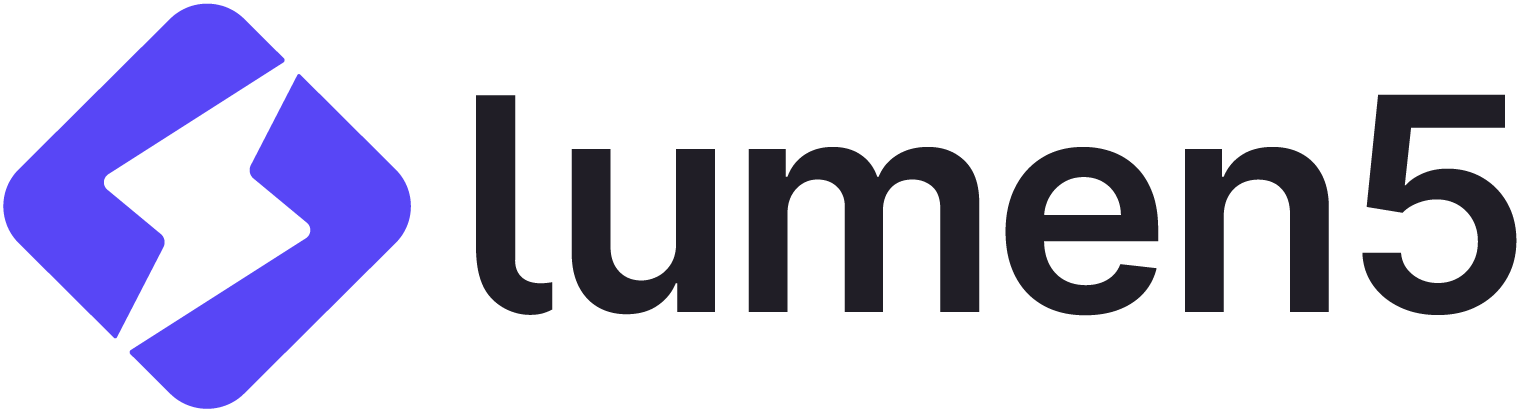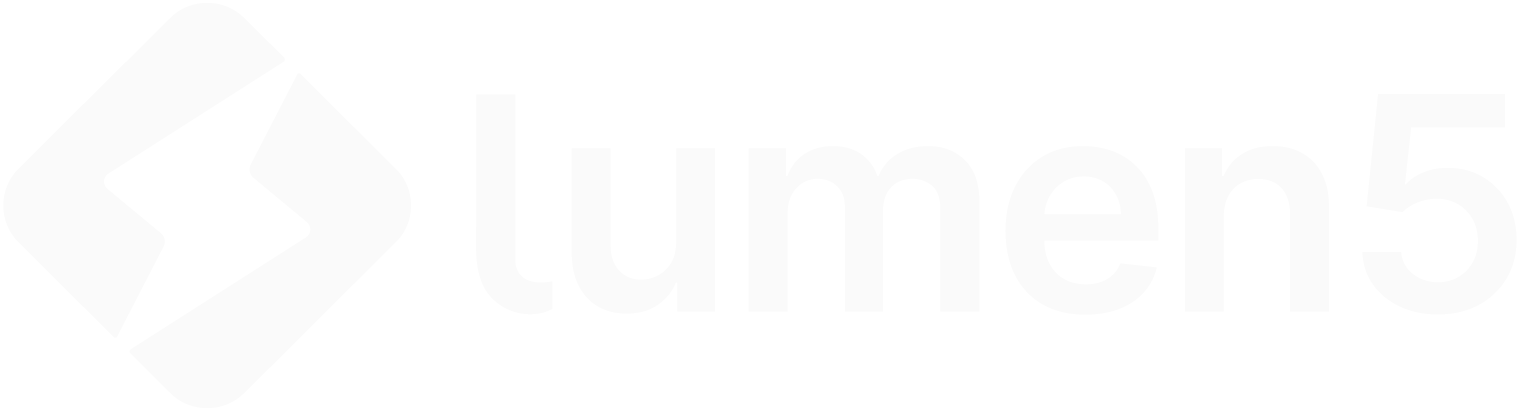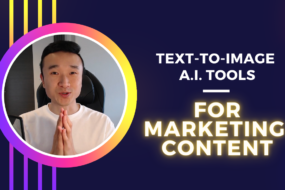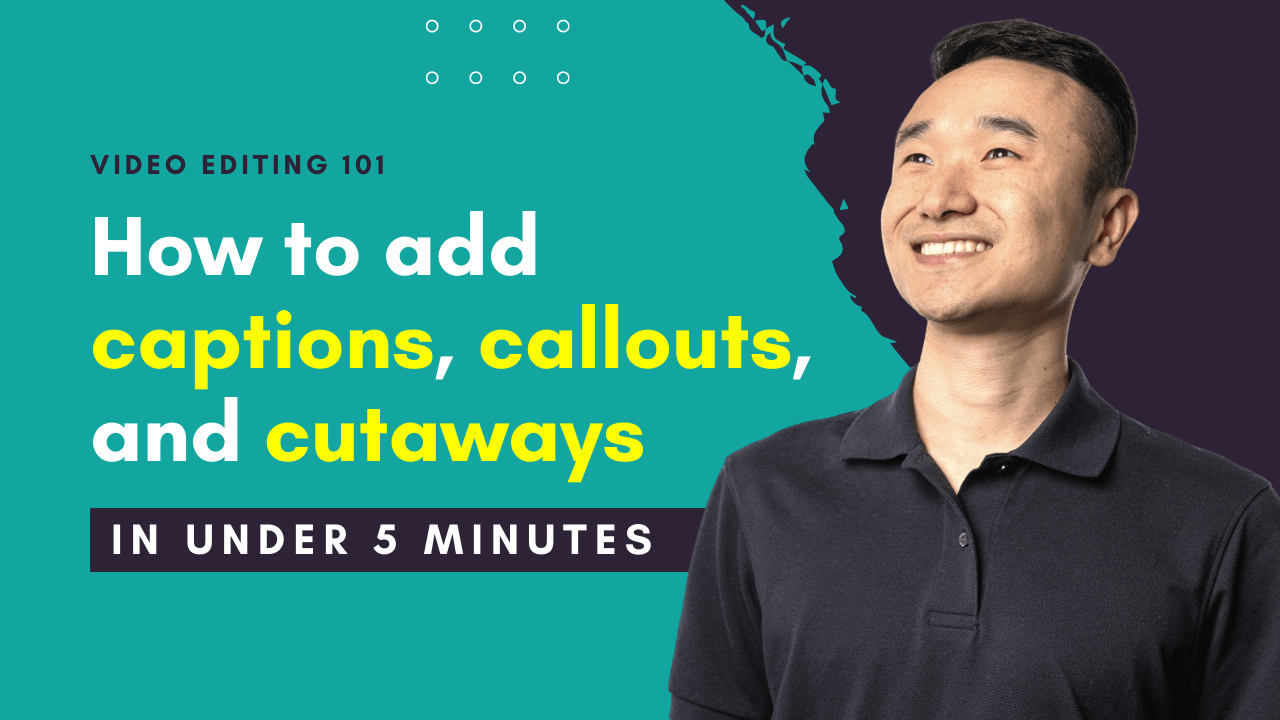
Tutorial transcript
I’m gonna show you step by step how to add captions like these ones here, how to add a lower third like this one here, how to add a call out like this one here, and how to add a cutaway to b-roll footage, all within minutes. So let’s go. The first thing I’ll do is to log into my account at lumen5.com. If you don’t have an account, you can just sign up for a free account.
It’s really easy to get started. And here we are in the video creation. And from here I’ll take the video clip that I’ve recorded, which is currently on my computer, and I’ll drag and drop that into the uploads folder in Lumen five like this. And now I’m ready to get started. The first thing I wanna do is to create a new scene.
And when I create a new scene that’s gonna ask me what type of scene I want to create. This is gonna be a voice-based scene, so I’m gonna make the selection here. Click, thats, and I can delete the original scene. Won’t be needing that anymore. And here we go. The instructions are telling me to drag and upload a clip with a speaker to add captions.
So I’m gonna do just that. Let’s go. So this is the clip that I showed earlier. As you can see, a transcripts and captions are automatically generated, and I can see that here in the transcript tab. Let’s preview it and see what it looks like, right. I’m gonna show you step by step how to add captions like these ones here.
How to add a lower third like this one here. How to add a call out like this one here, and how to add a cutaway to B-roll footage all within minutes. So let’s go. As you can see, when I was previewing the video, there’s this karaoke style highlight that moves through the transcript so I know where everything.
The first thing you’ll notice is that captions are already included in the video. Just by me uploading it, the toggle is on. I can turn it off. I said I would show you how to add captions, and we’re already done that step. And the next step is to add a lower third. Here’s how you add visual overlays in Lumen five.
So in the transcripts, I actually want to highlight the area when I want the visual overlay to show up, and you’ll see that when I highlight the text and add option of appear. So I’m go ahead and click add. From here you’ll see lots of different visual overlays that I can add. I’m gonna select lower third.
I can type my name in the lower third. My name is Michael Chang. My job title is content. And I can change the font size too. So let’s make that a little bigger. And that looks good to me. And now let’s preview this video from the top and watch. As the video goes through the highlighted parts where I’ve added the lower third, I’m gonna show you step by step how to add captions like these ones here, how to add a lower third, like this one here, how to add a call out like this one here.
So as you hopefully. The lower third appeared exactly when my highlight began and it ends when my highlight stops. So I can use the transcript as a timing mechanism. We can repeat the same steps to add a callout just like this. Highlight this part. I’ll add this time. I want to add a text callouts, and as you can expect, I can type my own call out.
Let’s say this is a key takeaway. I can reposition this call out to where my fingers are point. And that looks great. The next is cutting away to B-roll footage. So same thing. I’m gonna highlight the part when I want this to happen. Cut away to B-roll footage. Hit add. And this time I’m gonna add the cutaway option and I can drag any media file on here.
So let’s hop quickly over to the media tab. This drone shot looks really cool, so I’m gonna drag and drop that right over. And with that, we are done the video, so let’s watch it together. I’m gonna show you step by step how to add captions like these ones here. How to add a lower third, like this one here.
How to add a call out like this one. And how to add a cutaway to B-roll footage all within minutes. So let’s go. And that’s all there is to it. You record a video of you talking, upload it into lumen five so that the transcript is automatically generated from there. Captions are automatically added, so you don’t even have to do anything.
And using the transcript based editing tool, you just highlight the words and add a visual overlay, and those two will be perfectly timed together. Hopefully you found this helpful and I’ll see you in the next video.